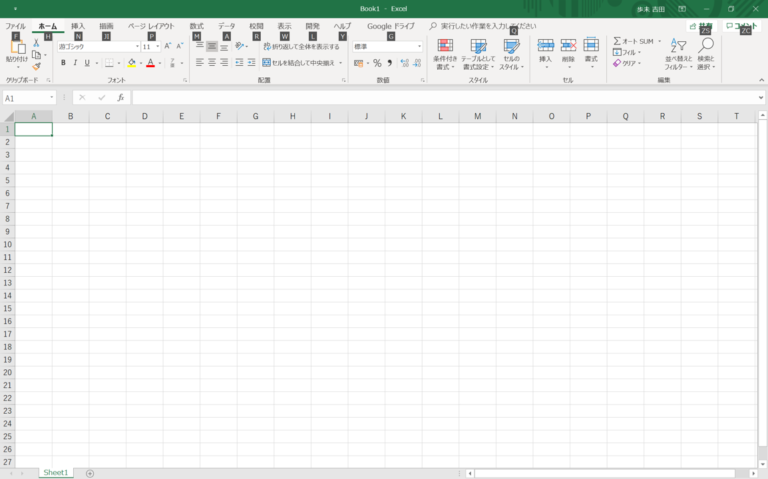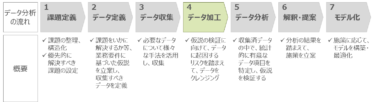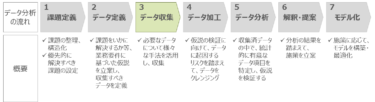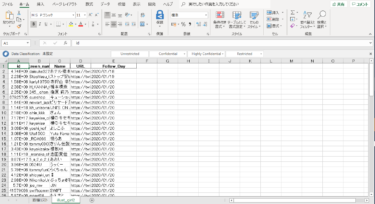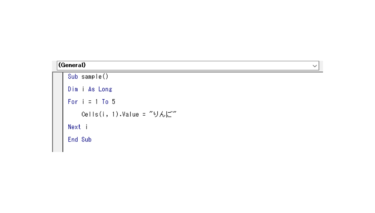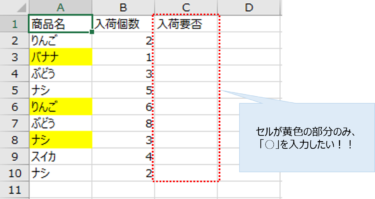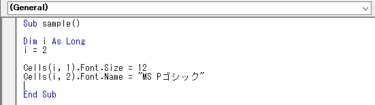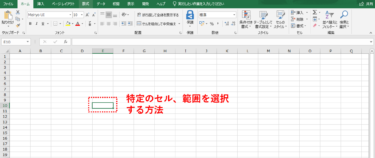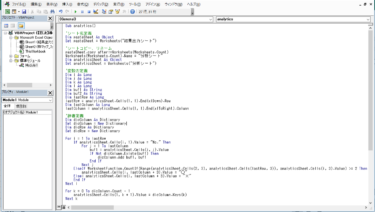前回の記事においては、Office以外で用いることができるショートカットをご紹介するとともに、Office特有のショートカットとして、「① Altを用いたキーを暗記する」方法と 「② クイックアクセスツールバーにコマンドを追加する」方法 があることを紹介しました。
本稿においては、上記2点について整理します。
Altキーを用いたショートカット
Microsoft Office (Word、Powerpoint、Excel等) において「Altキー」を押すと、以下のように上にアルファベットが表示されます。
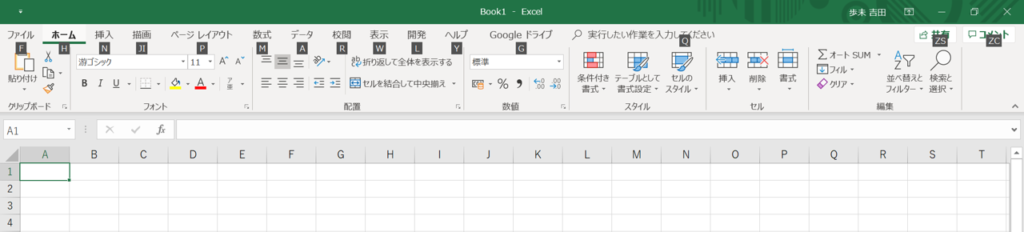
表示されたアルファベットに従って、入力を行うと、行いたい処理が実行できます。当方がよく使う、おすすめのキーを以下にまとめます。
| ショートカットキー | 具体的な処理内容 | 留意事項 |
| Alt → F → I → E | ファイルの編集を有効にする | |
| Alt → N → S → H | 図形を挿入する | |
| Alt → H → F → F | フォントを変更する | |
| Alt → H → F → S | フォントサイズを変更する | |
| Alt → H → F → 1 | フォントカラーを変更する | |
| Alt → J →D → A → A → C※ | 選択したオブジェクトを中央揃え | オブジェクトが2つ以上選択されていることが必要 |
| Alt → H → P → G | 段落設定 | Wordでのみ有効 |
※ Cは「center」の略であるため、右揃えであれば「R」、左揃えであれば「L」となります。
クイックアクセスツールバー を用いたショートカット
Altキーをいちいち覚えるのが面倒な方は、あらかじめクイックアクセスツールバーに処理を登録しておくことによって、キーを覚えることなく、処理が可能です。
例えば、Excelにおいて「図形の挿入」処理を追加したい場合、下図のように挿入を行う画面上で右クリックすると、「クイックアクセスツールバーに追加」というメニューが表示されます。
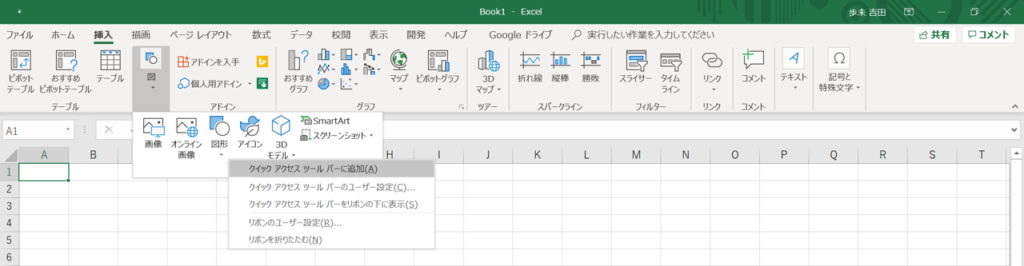
追加を押すと、左上に処理が追加され、Altから番号を一つ打つだけで、登録した処理が行えるようになります。
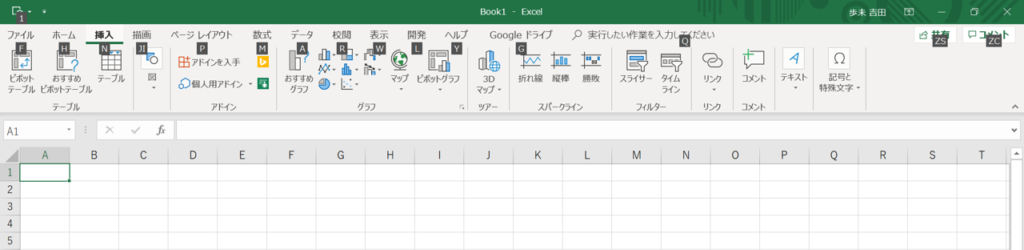
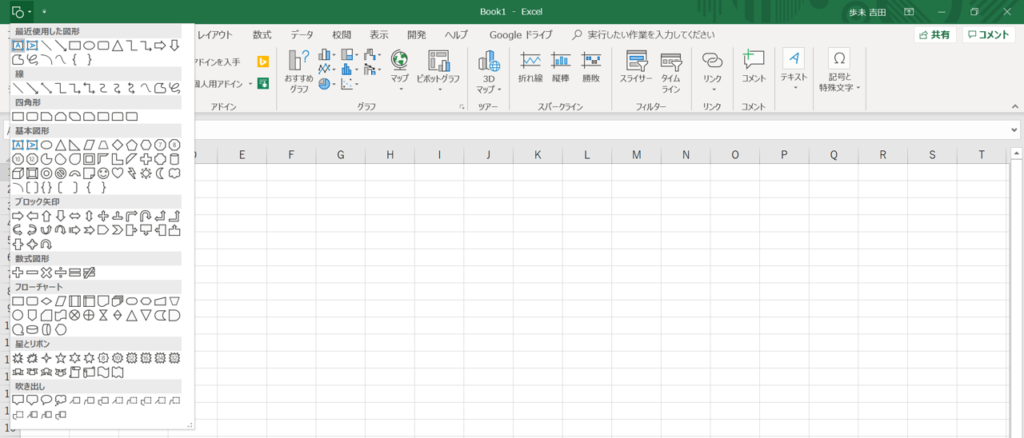
自分に合った形でカスタマイズできるため、是非使いやすいように色々触ってみて下さいね。ちなみに、Powerpointにおいてはオブジェクトの縦横幅を登録しておくのが個人的にはおすすめです。
終わりに
Altキーを用いたショートカットは覚えるのが大変なものもありますが、一度覚えてしまうと作業が格段に速くなると思います。
マウスを使っていちいち移動させることなく、図形の挿入や整列ができると素敵ですね!
※ 本稿はWindows10、Microsoft Office2016の動作環境を前提に、2019年1月時点の内容で整理しております。